Il fotoritocco nella bassa ed alta frequenza
Nella prima parte della guida abbiamo visto 2 metodi, entrambi efficaci, che posso essere utilizzati per separare l’immagine in due frequenze: alta e bassa frequenza. Ossia:
- l’alta frequenza (texture): è costituita dai dettagli; qui risiedono tutte le imperfezioni della pelle (rughe, brufoli, pori troppo visibili o troppo poco visibili, anche barba)
- la bassa frequenza: è costituita da luci, ombre colori
Una volta ottenuta la suddetta separazione frequenze possiamo procedere al ritocco vero e proprio, per eliminare le impurità ed imperfezioni della pelle.
Ti ricordo che grazie alla separazione frequenze, la rimozione delle imperfezioni, effettuata nell’alta frequenza, non avrà delle ripercussioni sul colore e non produrrà artefatti cromatici.
Invece la correzione cromatica, attuata nella bassa frequenza non avrà effetti distruttivi sulla texture della pelle.
Vediamo come procedere su ciascuna frequenza.
Eliminazione dei difetti: ritocco sul livello di alta frequenza:
Per prima cosa ci occupiamo della rimozione dei difetti della pelle che si trovano sul livello “alta frequenza” (il livello della texture della pelle).
Quindi seleziona il livello dell’alta frequenza
.jpg)
Cominciamo ora ad utilizzare il pennello correttivo normale, per eliminare piccole imperfezioni come nei, brufoli e punti neri.
(Nota bene: Per un approfondimento sul pennello correttivo clicca qui).
Seleziona il pennello correttivo normale
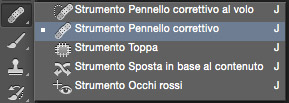
Controlla che sulla barra delle opzioni la voce campiona sia impostato su “livello attuale” e non su “livello attuale e sotto”, perché altrimenti il pennello correttivo traccerà dei segni fluorescenti.
.jpg) zomma l’immagine per individuare bene i difetti della pelle
zomma l’immagine per individuare bene i difetti della pelle
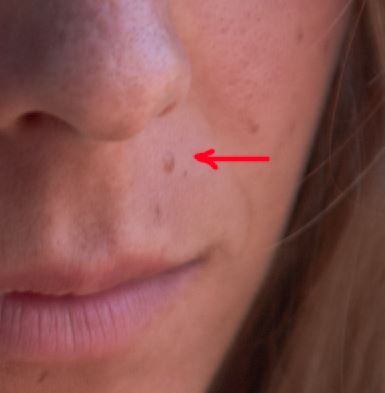
Seleziona quindi il Pennello correttivo e scegli un diametro del pennello un pò più grande dell’imperfezione. Imposta come Durezza: massima
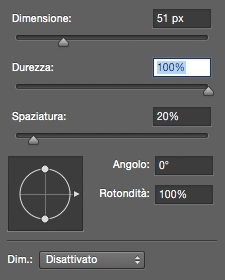
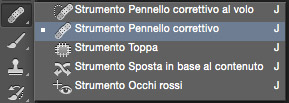
Tieni premuto il tasto Alt e clicca in un’area pulita accanto l’immagine, (ad es. dove vedi la crocetta)sotto. Ora posiziona il puntatore direttamente sull’imperfezione (dove vedi il cerchietto) e fai clic.

Ovviamente, per avere un risultato ottimale, devi prendere come punto sorgente un’area con la stessa texture della zona che vuoi riparare.
Non devi ricampionare (premendo Alt) ogni volta che rimuovi un’imperfezione, ma solo quando ti sposti su un’area diversa del viso che presenta texture diverse.
Qui sotto puoi vedere il risultato del lavoro svolto col pennello correttivo.
Non ho volutamente tolto le lentiggini, che sono un elemento caratterizzante il viso della modella.
Non mi sono occupato, inoltre, delle macchie di colore che riguardano la bassa frequenza
.jpg)
Una volta rimosse le piccole imperfezioni utilizza la toppa per rimuovere grandi aree come rughe ed occhiaie.
Per l’utilizzo corretto della toppa vai qui
Vai sulla barra delle applicazioni e seleziona lo strumento Toppa.
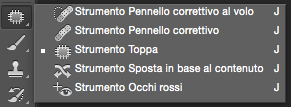
Ora vai sulla barra delle opzioni e controlla che sia selezionata la voce “Origine”
.jpg)
Poi ingrandisci l’immagine e seleziona in maniera grossolana l’occhiaia sotto l’occhio sinistro (di solito viene tracciato un triangolo)
Clicca all’interno dell’area selezionata e trascinala in un’area nelle vicinanze che abbia una texture simile ma senza difetti: quel pezzo di pelle sarà incollato laddove abbiamo fatto la selezione. Io ti consiglio di trascinare il mouse laddove la pelle è in un buone condizioni ed omogenea. Di solito questa zona è la fronte.
Nel nostro caso trasciniamo il mouse nella zona sotto l’occhiaia, ossia in un’area dove non si trovano lentiggini
.png)
L’occhiaia come per magia è scomparsa.
Tuttavia la correzione apportata è sicuramente eccessiva. Il nostro compito infatti è quello di ottenere comunque un effetto il più naturale possibile.
.jpg)
Quindi premi Ctrl+H (PC) o CMD+H (Mac) per nascondere la selezione intorno all’area dell’occhiaia.Poi apri il menù modifica e scegli “Dissolvi Applica toppa e selezione”: viene visualizzata la finestra di dialogo Dissolvi che consente di ridurre l’opacità dell’intervento effettuato in precedenza con al toppa. Al 100% otterrai l’effetto completo realizzato in precedenza. Allo 0% ripristini l’immagine originale. Il nostro compito è ridurre l’opacità fino a ad ottenere un effetto naturale.
Nel nostro caso il valore giusto è pari al 50%.
.jpg)

Ora, utilizzando lo stesso strumento, per eliminare l’occhiaia dell’occhio destro e le rughe intorno alla bocca
Questo è il risultato
.jpg)
Laddove è necessario puoi anche utilizzare il timbro clone . Di solito utilizzo il timbro clone per fare i ritocchi finali sul canale dell’alta frequenza ad un’opacità ed un flusso pari al 40%.
Ritocco sul livello di bassa frequenza: eliminazione macchie di colore
Alle volte eliminare le imperfezioni della pelle non basta; può capitare che la pelle rimanga macchiata in alcuni punti e per questo ci viene in aiuto il livello di Bassa Frequenza.
Inserisci un livello vuoto tra i livelli di bassa ed alta frequenza.
In questo modo lavoreremo su un livello separato rispetto a quello di bassa frequenza e potremmo in ogni momento tornare indietro con il lavoro senza fare affidamento al pannello storia.
Inoltre in questo modo hai la libertà di regolarne l’ opacità, di impostare metodi di fusione e aggiungere maschere.
Ti consiglio di inserire più livelli vuoti, ognuno deputato alla risoluzione di un problema specifico e ove possibile impostare come metodo di fusione colore

ora premi B per attivare lo strumento pennello
ingrandisci l’immagine in modo da individuare le macchie di colore. Sono ad es. quelle cerchiate in rosso.
.jpg)
premi ALT e clicca (per campionare) su un colore della pelle adiacente alla zona da correggere.
Sulla barra delle opzioni, imposta un flusso basso (1-2%)
![]()
Imposta una durezza del pennello bassa (5-20% a seconda del tipo di ritocco)

Ora pennella sulla zona da correggere
come puoi notare si osserva lo stesso principio del trucco: si colora la pelle ma non si distrugge la trama in quanto si dipinge in un livello sotto quello della texture.
Questo è il risultato
.jpg)
Laddove è necessario puoi anche utilizzare un timbro clone (90-100%); flusso ed opacità: 40%
Una volta agito anche sul colore della foto e quindi sul livello della “Bassa frequenza” è consigliabile sfocare ulteriormente il livello di “Bassa frequenza”
Ecco il risultato del lavoro svolto con la separazione frequenze
Ottimo no?
.jpg)
Vuoi essere sempre aggiornato sui miei tutorial e workshop? Allora iscriviti alla newsletter!
Effettuo tutto l’anno lezioni private sui seguenti argomenti:
• Fotografia
• Photoshop
• Lightroom
Contattami per avere un preventivo scrivendomi a questi indirizzo:



Ciao Roberto, complimenti per tutto quello che fai e per i tuoi interessanti tutorial.
Ciao
Diego
Grazie Diego sempre molto gentile, spero di rivederti presto 🙂