.jpg)
Bene, mettiamoci subito al lavoro!
Dopo aver aperto il file con Photoshop, scontorniamo accuratamente il soggetto di cui vogliamo creare l’ombra. Nel caso nostro utilizzeremo lo strumento bacchetta magica.
![]()
Basta cliccare sullo sfondo bianco, ed ecco le formichine di selezione percorrono già tutto il nostro oggetto.
.jpg)
Dopodiché invertiamo la selezione CMD+Shift+I (per Mac) o Ctrl+Shift+I (per Windows)
.jpg)
Ora copiamo ed incolliamo il soggetto selezionato su un nuovo documento con fondo trasparente. Per farlo utilizziamo, con la selezione ancora attiva, la scorciatoia da tastiera CMD + J (per MAC) o Ctrl + J (per Windows). Nominiamo questo nuovo livello “soggetto”.

Ora andiamo a duplicare il soggetto per generarne l’ombra. Quindi premiamo di nuovo CMD + J (per MAC) o Ctrl + J (per Windows). Nominiamo questo nuovo livello “Ombra”

Adesso clicchiamo sul pulsante “blocca pixel trasparenti”.

Impostiamo il colore di primo piano di colore nero. Per farlo, clicchiamo sul colore di primo piano
![]()
e sul selettore colore scegliamo il colore nero.
.jpg)
Riempiamo il soggetto di colore nero utilizzando le scorciatoie da tastiera Alt + backspace e successivamente sblocchiamo i pixel trasparenti ricliccando sul simboletto.
.jpg)
Trasciniamo il livello “Ombra” sotto il livello “soggetto” e premiamo le shortcut CMD+T per attivare la trasformazione libera sull’ombra.

Ora andiamo a trasformare la nostra ombra. Premi il tasto CMD (per Mac) o Ctrl (per Pc) e trascina in basso a sinistra la maniglia della trasformazione che si trova in alto al centro. Dopo aver posizionato l’ombra al punto che desideri premi invio
.jpg)
.jpg)
A questo punto non ci resta che sfocare l’ombra. Per fare questo vai sul menù Filtro e scegli Controllo sfocatura dal sottomenù Sfocatura.
.jpg)
Imposta un valore di sfocatura intorno a 20-30 pixel (dipende dalla risoluzione dell’immagine).

.jpg)
Per rendere l’ombra ancor più realistica andiamo ad applicare una sfumatura. Sul livello ombra applica una maschera bianca cliccando sul pulsante cerchiato in rosso.
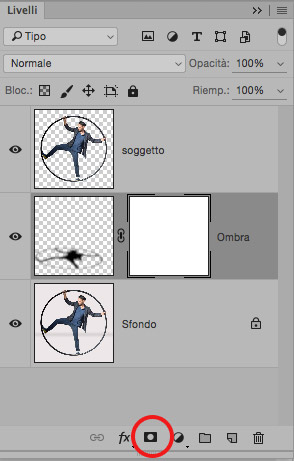
Prendi lo strumento sfumatura
![]()
e vai a selezionare una sfumatura lineare da nero a trasparente e premi ok

Ora seleziona la maschera e sull’immagina traccia la sfumatura sull’ombra partendo dall’alto verso il basso della stessa. Se la sfumatura non ti basta, ripeti l’operazione.
.jpg)
In questo modo avremo vicino al soggetto un’ombra ben delineata, e man mano che allontaniamo dal soggetto, l’ombra si sfocherà sempre di più.
Per oggi è tutto 🙂 A presto!
Effettuo tutto l’anno lezioni private sui seguenti argomenti:
• Fotografia
• Photoshop
• Lightroom
Contattami per avere un preventivo scrivendomi a questi indirizzo:
.jpg)


