Come correggere dominante di colore con Photoshop
Chi, come me, utilizza spesso Photoshop per la post produzione delle immagini, è a conoscenza degli stupefacenti poteri delle curve.
Queste, oltre ad essere molto utili per regolare l’esposizione ed i toni dell’immagine, rappresentano un ottimo strumento per correggere dominante di colore di una foto
E’ proprio su quest’ultimo tipo correzione che oggi mi concentrerò. Parlerò, infatti, del cosiddetto “bilanciamento del colore”, ossia di come conferire ad una immagine le stesse tonalità presenti nella scena al momento dello scatto.
E’ possibile ottenere il medesimo risultato utilizzando strumenti diversi (bilanciamento automatico, valori tonali, metodo LAB, ecc.).
Il seguente, è il metodo che considero migliore, per precisione di intervento e ottimizzazione del risultato, per correggere dominante di colore.
Per questo tutorial ho scelto di utilizzare una immagine scattata ad un concerto, che presenta una notevole dominante giallo-arancio, come è possibile vedere, anche senza l’utilizzo degli istogrammi.
.jpg)
Il fatto che l’immagine abbia una dominante calda non è di per sé sbagliato.
In questo caso, però, il mio intento è quello di ottenere un’immagine fedele, in termini di colori e toni, a quella scattata durante il concerto.
Dunque l’intervento che effettueremo da qui a poco sul colore si dimostra sensato.
Quindi mettiamoci al lavoro!
Innanzitutto, apri l’immagine in Photoshop
.jpg)
Apri il pannello info per monitorare successivamente i valori RGB dell’immagine
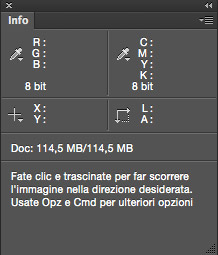
Ora clicca sul simbolo della mezza luna sotto al pannello Livelli e nel menù a discesa scegli il livello di regolazione “Curve”
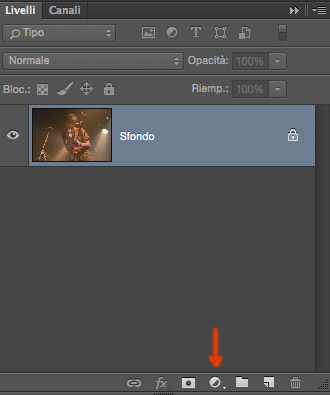
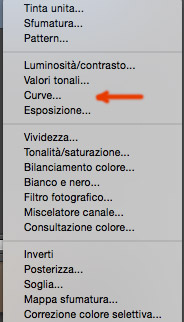

Ora identifica un’area dell’immagine che rappresenta un tono intermedio che dovrebbe essere neutro nella realtà, ad es. la parte dello sfondo indicato con la freccia. E’ importante che tu sappia i colori che erano presenti nella scena al momento dello scatto.
.jpg)
Poi prendi il campionatore colore

e clicca sulla zona scelta.

Nella finestra di dialogo Curve fai clic sul contagocce del punto di grigio.
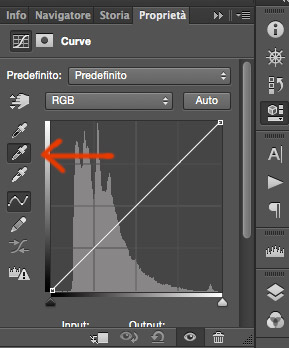
Controlla che la voce campione sia impostata su media 5×5

Quindi fai clic sul centro del campionatore colore per applicare i valori di destinazione del contagocce del punto di grigio
E uala!!! L’immagine, assumerà il colore vicino a quello originale. Però aspetta! Non è ancora finita:-)
.jpg)
Ora osserva i valori a destra nel campo #1 del campionatore colore nella palette info. Si tratta dei valori RGB dopo la correzione colore

Se i 3 valori RGB sono uguali, vuol dire che la dominate di colore è stata completamente rimossa (nei mezzitoni) e l’immagine risulta bilanciata.
Infatti in un file RGB, un valore neutro, corrisponde ad identiche quantità di rosso, verde e blu.
Ma i 3 valori, nel nostro caso non sono uguali. Il Blu presenta un valore inferiore (73) al Rosso ed al Verde (79).
In un caso del genere devi proseguire nella correzione
- Per prima cosa valuta dei tre qual’è il colore con il valore divergente: nel nostro caso abbiamo il valore del blu più basso degli altri.
Ora secondo la teoria dei colori, in RGB, quando il valore di un colore primario è carente, vuol dire che c’è un eccesso, del suo complementare.
(P.S. Ricordo che i colori complementari sono i seguenti: colore rosso: il suo complementare è il ciano colore verde: il suo complementare è il magenta colore blu: il suo complementare è il giallo)
Quindi nel nostro caso abbiamo un eccesso di giallo e dobbiamo quindi ridurre il suo valore in modo da pareggiarlo agli altri 2 (79), ma come?
- Poi osserva la curva che hai aggiunto
Il livello di regolazione curve, come puoi ben vedere, presenta un grafico centrale e due menù a discesa, un pulsante auto e alcuni strumenti (tra cui le pipette per l’impostazione dei punti di nero, di grigio e di bianco).
Facendo click su tale menù, si apre l’elenco dei canali che compongono l’immagine: RGB, che è la somma dei tre canali ed i canali Rosso (R =red), Verde(G = green) e Blu (B = blu). Selezionando, uno dei singoli canali, possiamo intervenire sul colore e sul corrispettivo complementare, cioè ciano per il rosso, magenta per il verde e giallo per il blu.

Nel nostro caso dunque dovendo diminuire la quantità di giallo presente nell’immagine, dovremmo per gioco di forza, intervenire nel canale del blu
Iniziamo dunque la correzione della dominante colore selezionando il canale Blu.

Il grafico cambia permettendoci di visualizzare esclusivamente la curva corrispondente al canale su cui vogliamo intervenire.
Ora clicchiamo sulla manina presente nella finestra di dialogo delle curve e posizioniamo il cursore al centro del campionatore colore.
Poi trasciniamo il mouse verso l’alto. La curva del blu comincerà ad alzarsi e i valori del blu sul pannello info cominceranno a salire.

Ci arrestiamo quando il valore del blu sarà all’incirca come gli altri due valori ossia 79.

Tutto qui, la correzione colore è completata!
.jpg)
Effettuo tutto l’anno lezioni private sui seguenti argomenti:
• Fotografia
• Photoshop
• Lightroom
Contattami per avere un preventivo scrivendomi a questi indirizzo:



Grande Roberto
Grazie Roby