Oggi vedremo come enfatizzare le lentiggini con Photoshop.
Le lentiggini, un tempo demonizzate (nel Medioevo erano segno di possessione diabolica), o bistrattate come imperfezione, di recente sono considerate come un punto di forza, tant’è che le modelle con lentiggini sono ricercatissime nel campo della moda.
Ho deciso di realizzare questo tutorial su come evidenziare le lentiggini con Photoshop, perché, proprio sull’onda di questa nuova tendenza, sono molti i fotografi ritrattisti che mi chiedono come mettere in evidenza le lentiggini senza doverle per forza scurire, una per una, con i vari strumenti messi a disposizione da Photoshop come ad es. il livello curve o lo strumento brucia.
L’utilizzo di questi ultimi strumenti, oltre a richiedere molto tempo, può dar vita, spesso, ad artefatti cromatici e a risultati scadenti.
Lo strumento che, secondo me, potrebbe aiutare a questo scopo è il Miscelatore canale, a mio parere molto valido per ottenere una buona conversione in bianco e nero di una foto, utilizzando i Canali di colore, singolarmente o mixati tra di loro.
Naturalmente il nostro obiettivo non è quello di convertire la foto in bianco e nero, ma il miscelatore Canale, abbinato all’utilizzo del Canale del Verde e del metodo di fusione Luminosità, si dimostra ottimo al nostro scopo.
Dunque mettiamoci al lavoro!
La modella che ho ritenuto adatta per la realizzazione di questo tutorial è Rebecca Rocchi, notoriamente conosciuta oltre che per la sua originale bellezza, anche per le sue lentiggini.
.jpg) Ora clicca sul simbolo della mezza luna sotto al pannello Livelli e nel menù a discesa scegli il livello di regolazione “Miscelatore Canale”
Ora clicca sul simbolo della mezza luna sotto al pannello Livelli e nel menù a discesa scegli il livello di regolazione “Miscelatore Canale”
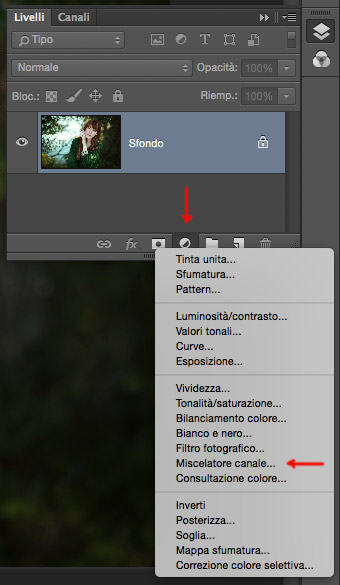
Ti troverai di fronte al Pannello Miscelatore Canale
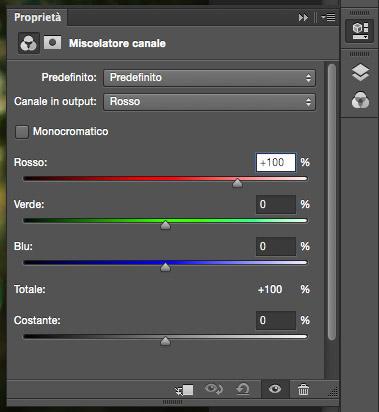
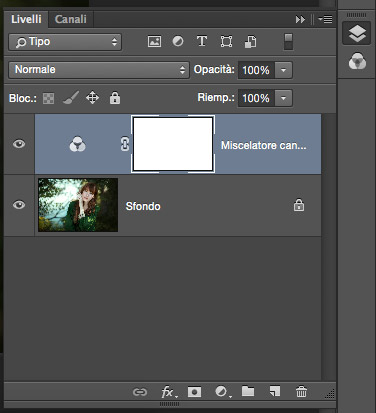
Ora sul menù “predefinito”, scegli la voce “Bianco e nero con filtro verde”.
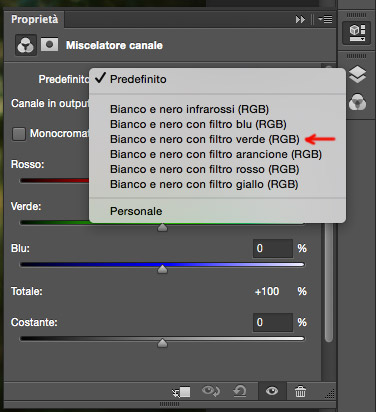
Photoshop convertirà l’immagine in bianco e nero. Si tratta di un bianco e nero ottenuto utilizzando il canale Verde. Il canale del verde è un canale che da tridimensionalità al viso tirando fuori un pò di texture della pelle, ma non troppa. E’ quello che ci serve, visto che il nostro scopo è quello di evidenziare le lentiggini.
.jpg)
Adesso per vedere la foto a colori andiamo sul pannello dei livelli e impostiamo il metodo di fusione luminosità
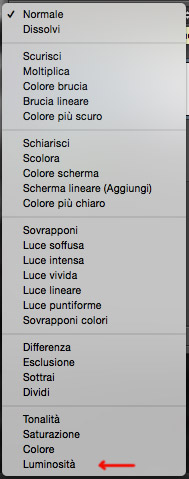

Seleziona la maschera del livello miscelatore canale e premi CMD (per Mac) o Ctrl (per PC) + I. Così facendo avrai invertito la maschera.


Ora prendi il pennello e imposta il bianco come colore di primo piano (premendo D).


Mi raccomando di impostare a zero la durezza!
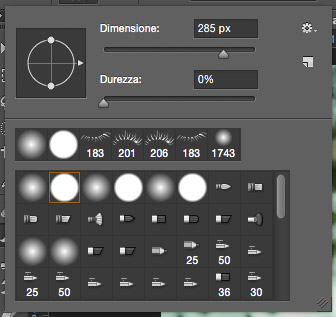
Ingrandisci l’immagine con lo zoom per vedere meglio il risultato del lavoro

Dipingi sul viso della modella e come per magia vedrai uscire fuori le lentiggini
.jpg)
Se vuoi ottenere un effetto più forte basta che duplichi il livello del miscelatore canale premendo CMD (per Mac) o Ctrl (per PC) + J.
Ma nel nostro caso ci limiteremo ad un solo livello. Qui il prima e dopo
.jpg)
Per oggi è tutto 🙂 A presto!
Effettuo tutto l’anno lezioni private sui seguenti argomenti:
• Fotografia
• Photoshop
• Lightroom
Contattami per avere un preventivo scrivendomi a questi indirizzo:


