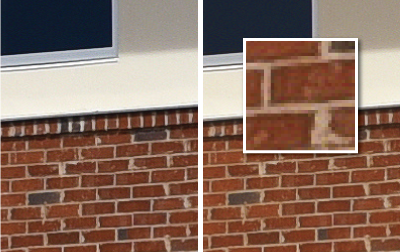
Funzione Migliora dettagli nelle immagini raw
Adobe, da un po’ di mesi, ha rilasciato un aggiornamento che va a colmare il divario che c’è tra Lightroom (e Camera raw) e gli altri software che hanno un sistema di demosaicizzazione dei sensori Bayer più evoluto. Una tra tutte, Capture one che, non solo possiede una ottima demosaicizzazione in generale ma soprattutto dei sensori Bayer X-trans di casa Fuji.
Requisiti minimi di sistema
Per poter utilizzare la funzione Migliora dettagli, il computer deve soddisfare le seguenti specifiche tecniche minime:
- (Mac) Processore grafico Metal e macOS High Sierra (version 10.13) o versione successiva
- (Windows) Aggiornamento della versione di ottobre 2018 di Windows 10 (1809) o versioni successive. Per informazioni, consultate i seguenti articoli del supporto Microsoft:
Per i requisiti di sistema GPU, fare riferimento a Considerazioni per le funzioni con accelerazione GPU.
Nota:
La funzione Migliora dettagli fa un grande uso della GPU disponibile e può utilizzare una GPU esterna (eGPU), se presente.
Come Usare la funzione Migliora dettagli
Per applicare la funzione Migliora dettagli alla vostra foto, effettuate le seguenti operazioni:
- Aprite un’immagine supportata in Camera Raw.
- Fate clic sull’icona
 nell’area Provino e selezionate Migliora dettagli nel menu a comparsa in Camera Raw. In alternativa scegliete la voce “Migliora dettagli” presente nel Menu Photo.
nell’area Provino e selezionate Migliora dettagli nel menu a comparsa in Camera Raw. In alternativa scegliete la voce “Migliora dettagli” presente nel Menu Photo.
Per Lightroom o Lightroom Classic, consultate rispettivamente Usare la funzione Migliora dettagli in Lightroom e Usare la funzione Migliora dettagli in Lightroom Classic. - La finestra di dialogo Anteprima di Migliora dettagli fornisce un’anteprima della foto migliorata. Potete tenere premuto il pulsante del mouse sull’anteprima dell’immagine per vederla senza funzione applicata. Potete eseguire il panning nella finestra di anteprima oppure fare clic nel quadro dell’immagine principale per cambiare l’area dell’anteprima.
- Fate clic su Migliora per creare una versione DNG migliorata della vostra foto.
Nota: L’immagine migliorata viene salvata come nuovo file DNG con il nome file nel seguente formato: ’Original filename-Enhanced.dng’.
Ignorare la finestra di dialogo Migliora dettagli
Potete ignorare la casella di anteprima Migliora dettagli tenendo premuto il tasto Opzione (macOS)/Alt (Win) quando selezionate l’opzione del menu a comparsa Migliora dettagli.
Modalità Batch
Potete utilizzare la funzione Migliora dettagli su più immagini. A tal fine, selezionate più immagini supportate, fate clic sull’icona nell’area Provino (![]() ) e selezionate Migliora dettagli.
) e selezionate Migliora dettagli.
Non potete vedere la casella di anteprima Migliora dettagli se selezionate più immagini da elaborare in batch.
Formati di immagine supportati
La funzione Migliora dettagli può essere applicata solo ai file raw mosaico Bayer e X-Trans.
Formati file non supportati
La funzione Migliora dettagli non si applica ai seguenti tipi di immagini sorgente:
- File non raw come JPEG, TIFF e HEIC
- DNG lineari (incluse le immagini HDR e DNG panorama create in precedenza in Lightroom e Camera Raw)
- Proxy DNG e anteprime avanzate
- File raw in bianco e nero (come Leica M MONOCHROM)
- Fotocamere a quattro colori
- Immagini con sensore Foveon
- Fotocamere Fujifilm con sensori mosaico SR, EXR o 2×4.
- File Canon S-RAW/M-RAW
- Piccoli file raw Nikon
- File Pentax Pixel Shift Resolution (PSR)
- File Sony ARQ
L’articolo ti è piaciuto? Lasciami un commento qui sotto o condividi l’articolo con i tuoi amici!
Iscriviti alla newsletter!


